Jak dodać przewoźnika w prestashop 1.7

W tym artykule podpowiem, jak dodać nowego przewoźnika w PrestaShop. Postępuj zgodnie z tymi prostymi wytycznymi, jak pokazano poniżej.
Krok 1:
Na początek musimy utworzyć odpowiednią strefę, którą będzie obsługiwał nasz przewoźnik. (Pomijamy ten krok, jeśli już mamy zdefiniowane właściwe strefy).
Strefy jak Europe/Europe (non-EU)/Africa itd. domyślna propozycja prestashop raczej jest mało użyteczna. Wypełniając w konfiguracji przewoźnika wiersz z pozycji Europe – kosztami transportu, ustawimy transport w tej samej kwocie dla wszystkich państw członkowskich Unii Europejskiej. Czyli wskazane utworzenie nowej strefy, bardziej spersonalizowanej dla naszego kuriera.
Zaloguj się do Back-Office PrestaShop i przejdź do zakładki: Międzynarodowy >> Położenie.
Przycisk: „Dodaj nową strefę„
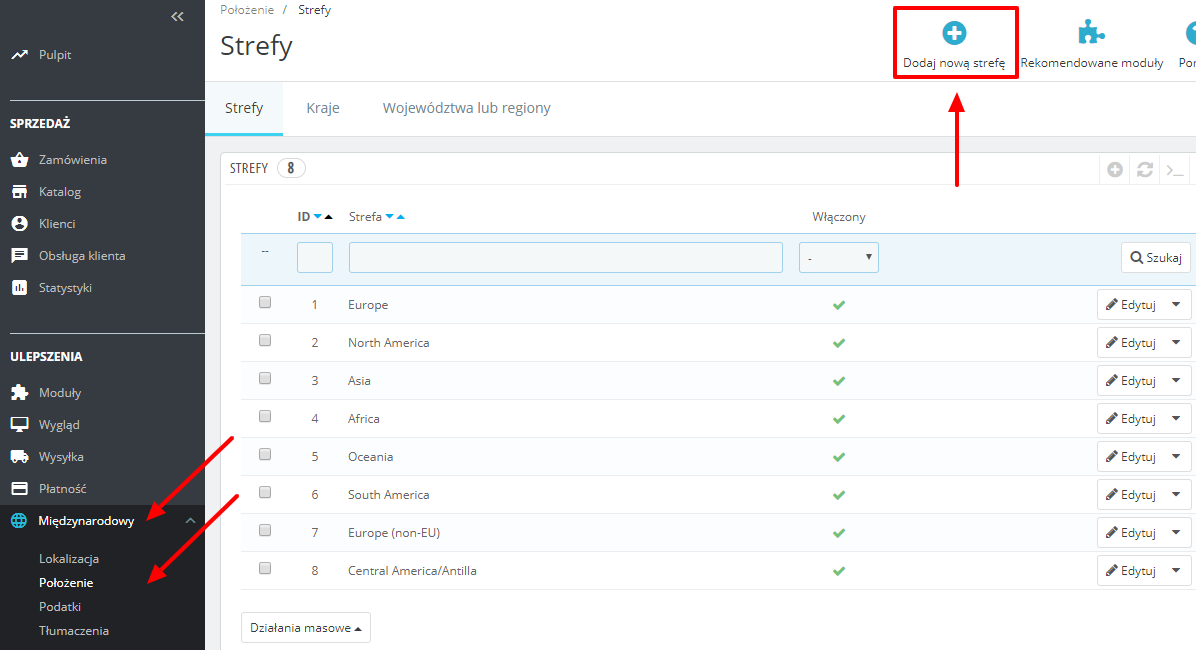
Załóżmy że przewoźnik będzie obsługiwał tylko i wyłącznie kraj Polska. Zatem mamy już utworzona strefę jak w poniższym obrazku.
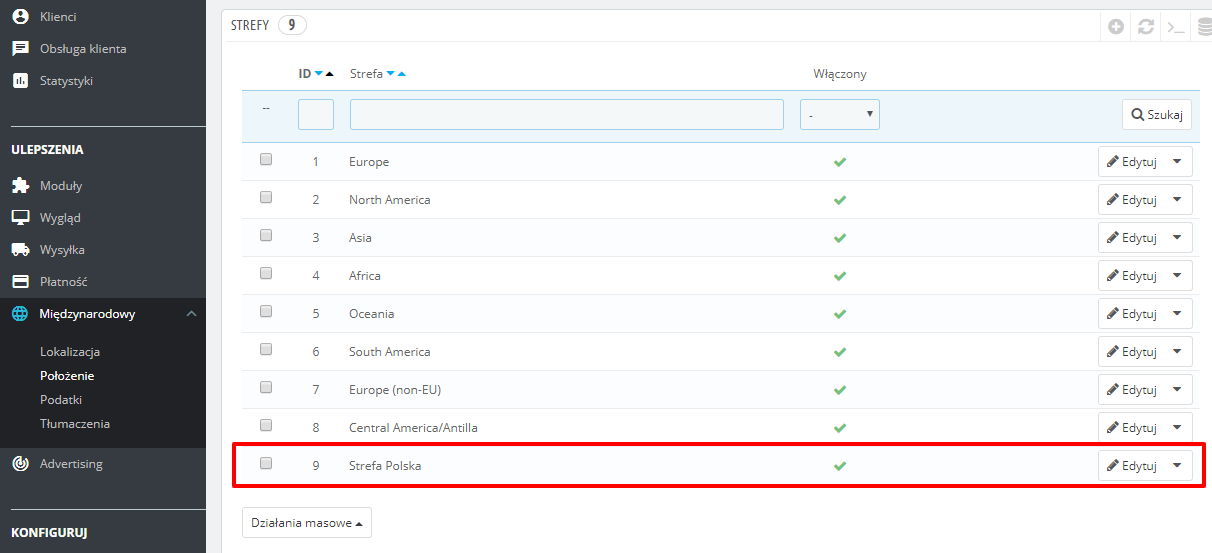
Krok 2:
Aby dodać nowego przewoźnika, przejdź do zakładki: Wysyłka >> Przewoźnicy.
Kliknij przycisk: Dodaj nowego przewoźnika.
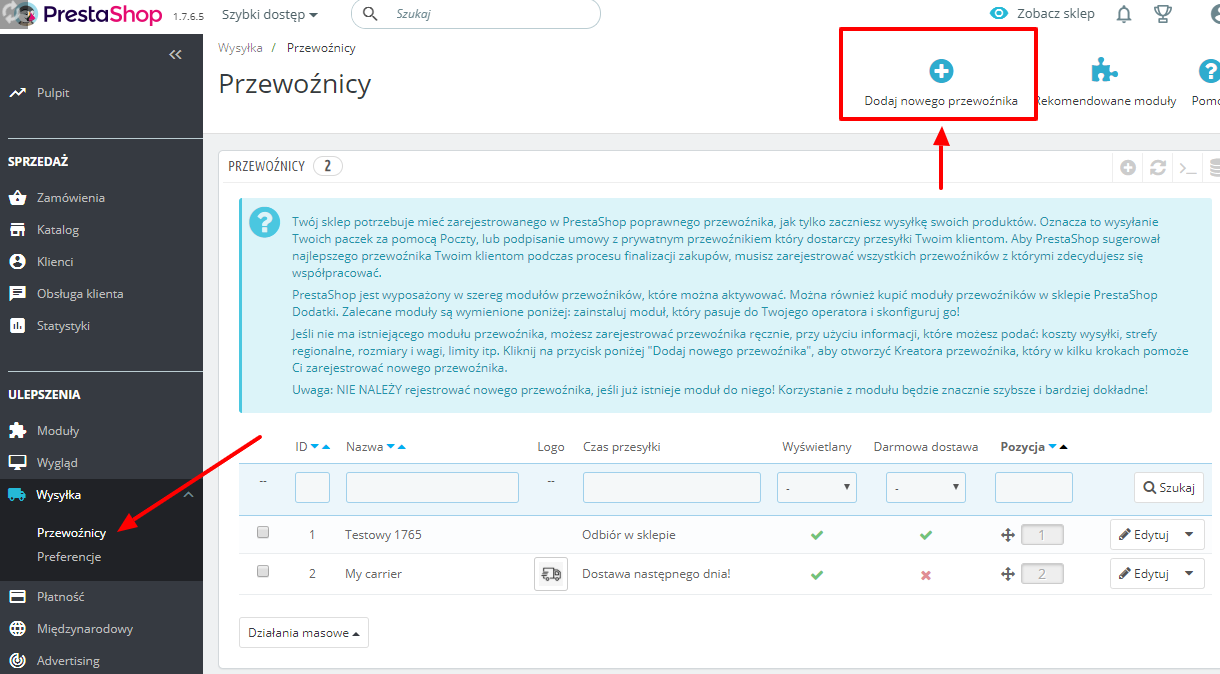
Krok 3:
Wypełnij informacje, etap: Ustawienia ogólne.
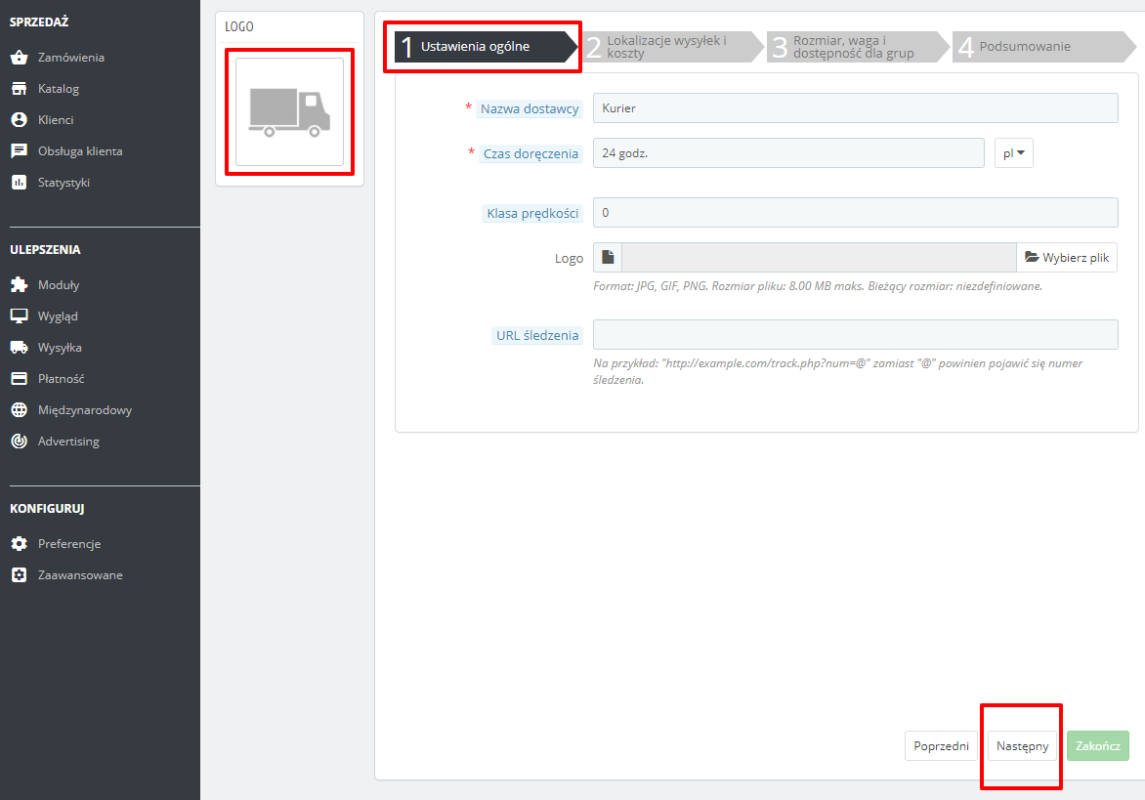
- Nazwa dostawcy: Wprowadź nazwę przewoźnika.
- Czas doręczenia: Wprowadź szacowany czas dostawy.
- Ocena prędkości: od 0 (dla dla dalszych terminów) do 9 (dla krótkich terminów).
- Logo: Prześlij logo przewoźnika
- URL śledzenia: link do śledzenia przesyłki dostępny u danego przewoźnika (jeśli jest dostępny).
Kliknij przycisk Następny.
Krok 4:
Wypełnij informacje, etap: Lokalizacje wysyłek i koszty.
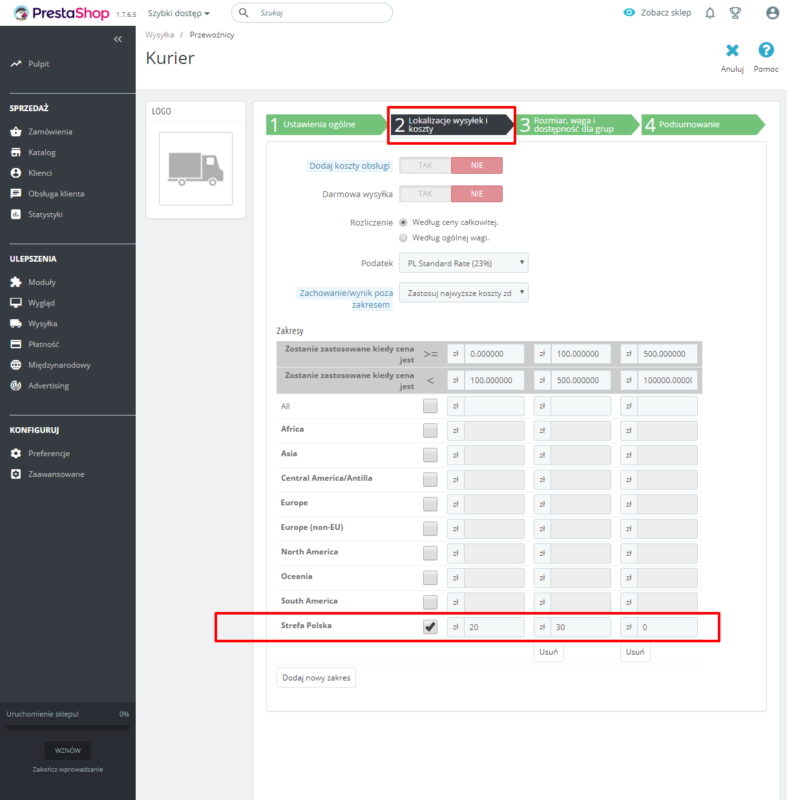
- Dodaj koszty obsługi, stała dopłata do każdego przewoźnika (definiujemy: Zakładka: Wysyłka >> Preferencje).
- Darmowa wysyłka, (brak kosztów dostawy).
- Rozliczenie,
- Według ceny całkowitej.
- Według ogólnej wagi.
- Podatek, ja na potrzeby tego artykułu wybrałem: 23%.
- Zachowanie/wynik poza zakresem,
- Zastosuj najwyższe koszty zdefiniowanego przedziału, (jeśli kurier nie będzie miał zdefiniowanej kwoty kosztów transportu wynikającej z wagi lub sumy koszyka zakupowego to z automatu będzie sugestia najwyższej kwoty).
- Wyłącz sposób dostawy, rekomendowane ustawienie, (jeśli kurier obsługuje w danym zakresie czy to wagowym/cenowym to poza jest wyłączany).
- Zakresy, (ustawiamy kwoty transportu zależne od zakresu wagi/wartości koszyka zakupowego). Zakresy dodajemy przyciskiem poniżej: „Dodaj nowy zakres”. W przykładzie mamy:
- od 0 do 100zł = 20zł
- od 100zł do 500zł = 30zł
- od 500zł do 100 000 = 0zł
Bardzo ważne: kwoty transportu podajemy jako wartości netto, obliczamy w prostym wzorze: kwota brutto / 1.23
Bardzo ważne: Zakresy muszą się „zazębiać”, jak w przykładzie: od 0-100zł i od 100-500zł. Niepoprawna konfiguracja to: od 0-100zł i od 101-500zł itp.
Krok 5:
Wypełnij informacje, etap: Rozmiar, waga i dostępność dla grup
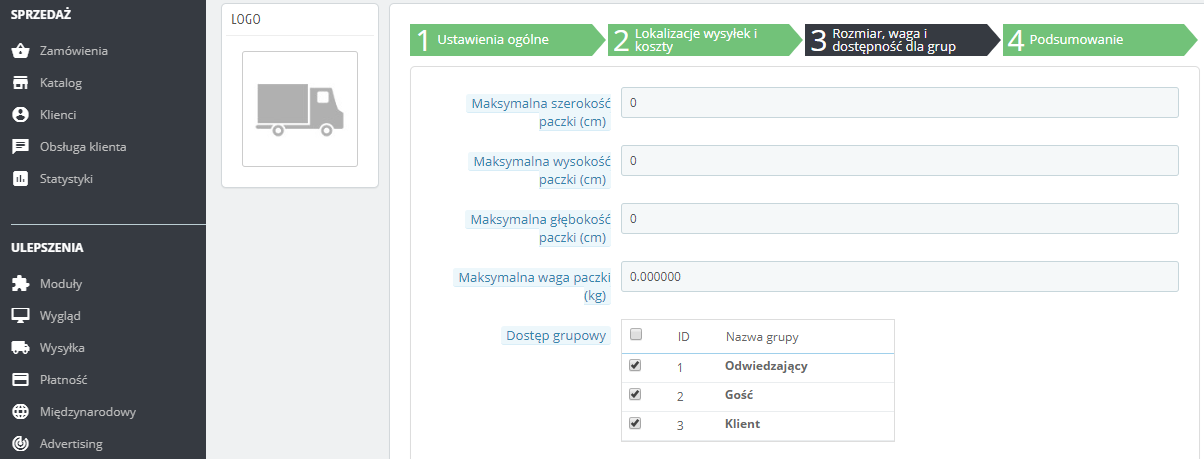
Określamy maksymalne rozmiary, wagę paczki jakie nasz kurier obsługuje.
Kliknij przycisk Następny.
Krok 6:
Etap końcowy: Podsumowanie.
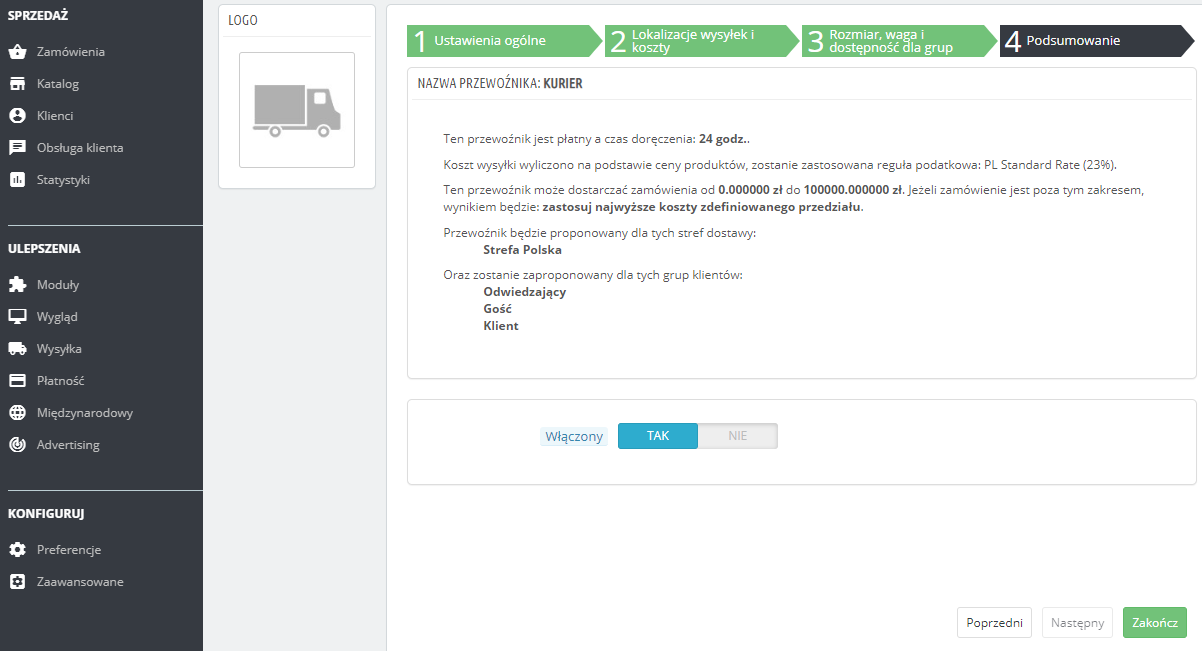
Klikamy: „Zakończ” i tym sposobem mamy utworzonego nowego przewoźnika.
